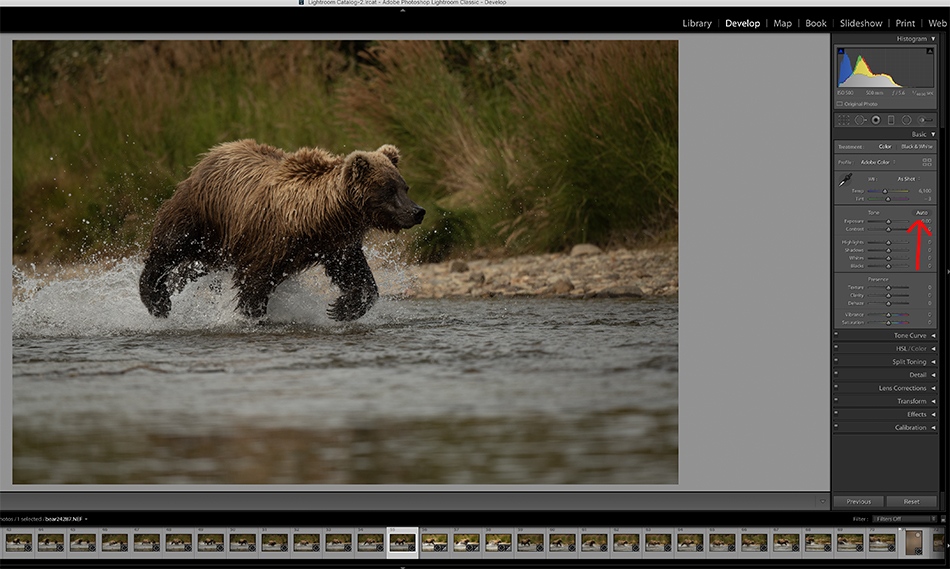
If you are like me, you like to speed up your workflow. I can only take so many hours in front of the computer working on images before I need a break. But after some assignments, and with a deadline looming, I may have to edit hundreds of photos in a matter of hours. How is the possible? First, I use Photo Mechanic to quickly browse my files and choose the best images. Then I import them into Lightroom.
Lightroom gives you many ways to batch process your images. For instance, I may edit one image from a studio shoot, and then sync settings and apply them to all the shots from the same session. Nothing changes during this photo shoot, so syncing settings works great. But if I am working outdoors, and light and scenes are changing, I choose another way to batch process hundreds of images. I use the “Auto’ setting in the Tone panel in the Develop module of LR. If you have tried Auto in the past, you might remember getting results you didn’t like. But Adobe has quietly been improving the ‘Auto’ edit feature using artificial intelligence, and the results are impressive. Just open up a few of your images and try it out (using the latest version of LR). Nine times out of ten I like the results. Now imagine trying to edit hundreds of pictures, and instead of moving numerous different sliders for each image, you just click one. Using AI technology, LR now analyzes your image and applies settings.
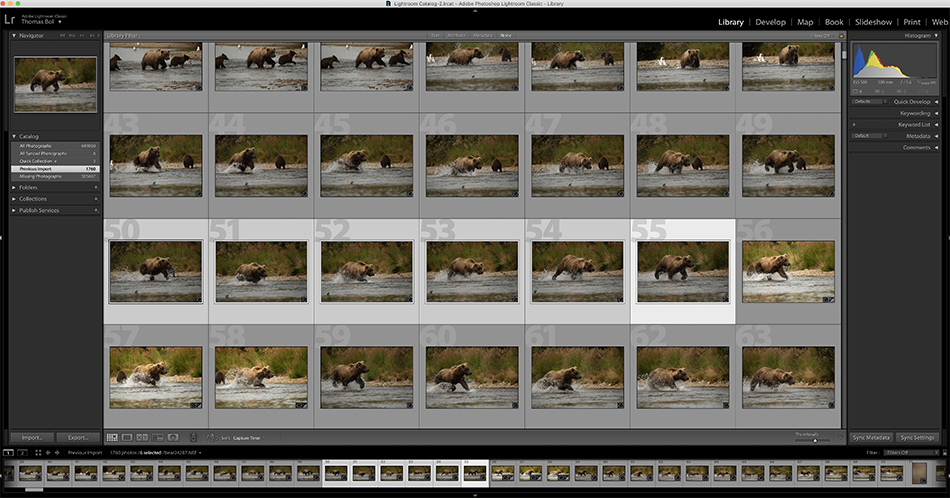
How do you apply ‘Auto’ to multiple images? The easiest way to batch process using ‘Auto’ is select your images in Grid mode. Command A will select them all, or alternatively, choose one and use Shift Click to select the images in-between. Next, just hit Command ‘U’…that’s it! You will notice you can’t choose ‘Auto’ when you are using the Sync Settings option because ‘Auto’ is not listed. Also, remember you still need to do other editing that ‘Auto’ won’t adjust such as Sharpening.
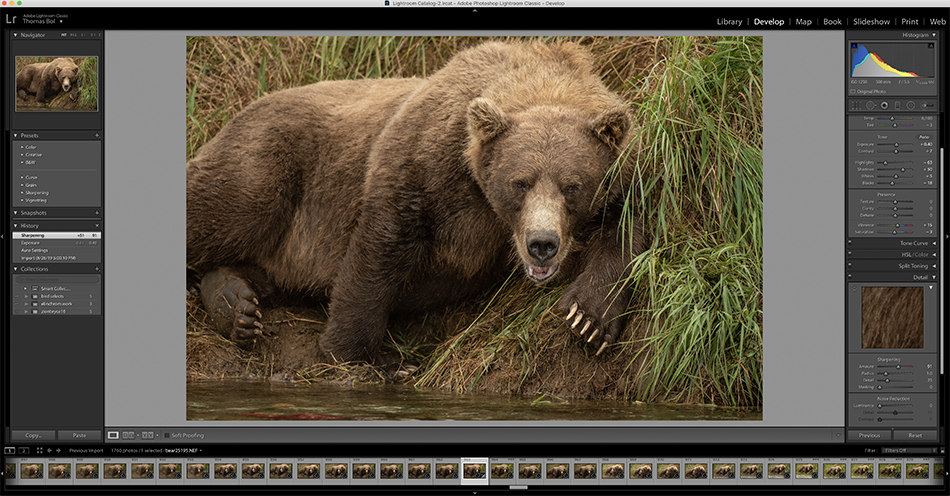
I was just in Alaska last week photographing grizzly bears. One of the participants mentioned how he loved using the ‘Auto’ button. I couldn’t agree more. From the thousands of images I shot, I selected my best 20 in Lightroom. Then I just hit the Command U and let Adobe ‘Auto’ button go to work.